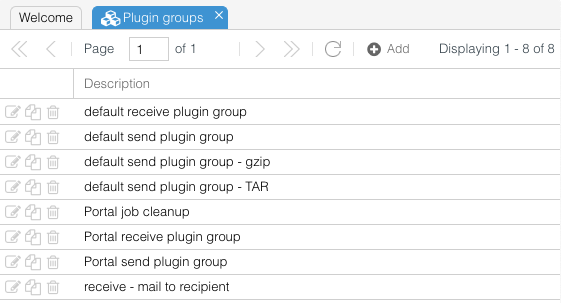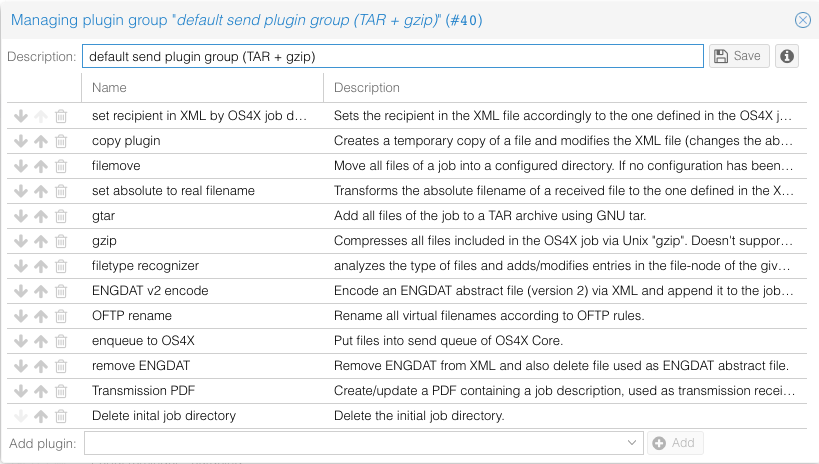Difference between revisions of "OS4X plugin groups"
| Line 60: | Line 60: | ||
To move a selected plugin in the execution order down, click on the "''move down''" icon [[Image:Arrow down.gif]]. To move a plugin up, click on the "''move up''" icon [[Image:Arrow up.gif]]. | To move a selected plugin in the execution order down, click on the "''move down''" icon [[Image:Arrow down.gif]]. To move a plugin up, click on the "''move up''" icon [[Image:Arrow up.gif]]. | ||
| + | ==== cloning plugin group ==== | ||
| + | In order to clone a plugin group (which is useful if you want to create a new plugin group which will contain mostly the same plugins in the same order as the original plugin group), you may click on the "''clone plugin group''" icon [[Image:Edit-copy.gif]]. The new name has to be defined in the next step: | ||
| + | |||
| + | [[Image:Clone plugin group.png]] | ||
| + | |||
| + | By submitting a new name, the existing plugin group will be cloned to the new name. | ||
| − | |||
[[deleting plugin group]] | [[deleting plugin group]] | ||
Revision as of 01:02, 26 May 2012
Defined OS4X plugins can be grouped into plugin groups. These plugin groups can be administrated via web GUI. Configured plugin groups are available for any hierarchical level (company, location, department and recipient) to be defined for incoming and outgoing jobs.
Plugin group usage
There are three cases for plugin group using: incoming before a recipient is known, incoming jobs when a recipient is known and outgoing jobs.
Outgoing jobs
The most easiest case is the outgoing job: all job parameters are known when the job starts. In this case, a usable plugin group for sending jobs are searched. This is done in four steps:
- search for a send plugin group at the configured defined recipient
- if not found: search for a send plugin group at the configured defined recipient department
- if not found: search for a send plugin group at the configured defined recipient location
- if not found: search for a send plugin group at the configured defined recipient company
If no send plugin group is defined in any of these hierarchy levels, the job gets the status "aborted" and a log entry is added to the job (complaining about a non-configured send plugin group for that recipient).
The first found plugin group with its configuration (if any is set) is used for that outgoing job. It's processed from the first to the last plugin of that plugin group.
Incoming jobs before a recipient is known
When an incoming job starts (after all files are received for that job), the globally configured default receive plugin group will be executed. Its main goal should be defining the correct recipient (and optionally the sender; globally: interpreting the hopefully available ENGDAT abstract file).
Incoming jobs when a recipient is known
After the execution of the default receive plugin group, the recipient plugin group is searched:
- search for a receive plugin group at the configured defined recipient
- if not found: search for a receive plugin group at the configured defined recipient department
- if not found: search for a receive plugin group at the configured defined recipient location
- if not found: search for a receive plugin group at the configured defined recipient company
If no receive plugin group is defined in any of these hierarchy levels, the job gets the status "aborted" and a log entry is added to the job (complaining about a non-configured receive plugin group for that recipient).
The first found plugin group with its configuration (if any is set) is used for that incoming job. It's processed from the first to the last plugin of that plugin group.
plugin group management
listing plugin groups
When OS4X Enterprise is installed properly (see is OS4X Enterprise installed?), the left-hand menu contains Plugin groups. Clicking on that link opens the list of configured plugins:
creating plugin group
In order to add a new plugin group, click on the "Add" button: File:Add.png
This leads you to the "Adding plugin group" form. You have to give the new plugin group a unique name.
After submitting the form, a new plugin group has been created and will be listed in the plugin group list.
editing plugin group name
You may change the name of any plugin group by clicking on the "edit" icon File:Pencil.png. The next screen asks you to change the name:
By submitting the form the name changes. This namechange has no influence to any configured partner since the internal ID is always used.
managing plugin group
In order to manage the content of a plugin group, click on the plugin group name (this is a hyperlink) in the plugin group list. The next screen displays the content of the selected plugin group:
The already selected plugins are listed in a table, representing a top-down view of this group. The first executed plugin group is displayed at the top. The plugin name itself is a link to the plugin administration page.
In order to add a plugin to the end of the plugin group, select the appropriate plugin from the plugin pulldown menu and submit the form by clicking on "add plugin". Plugins are removable by clicking on the "delete plugin" icon File:Delete.png. To move a selected plugin in the execution order down, click on the "move down" icon File:Arrow down.gif. To move a plugin up, click on the "move up" icon File:Arrow up.gif.
cloning plugin group
In order to clone a plugin group (which is useful if you want to create a new plugin group which will contain mostly the same plugins in the same order as the original plugin group), you may click on the "clone plugin group" icon File:Edit-copy.gif. The new name has to be defined in the next step:
By submitting a new name, the existing plugin group will be cloned to the new name.